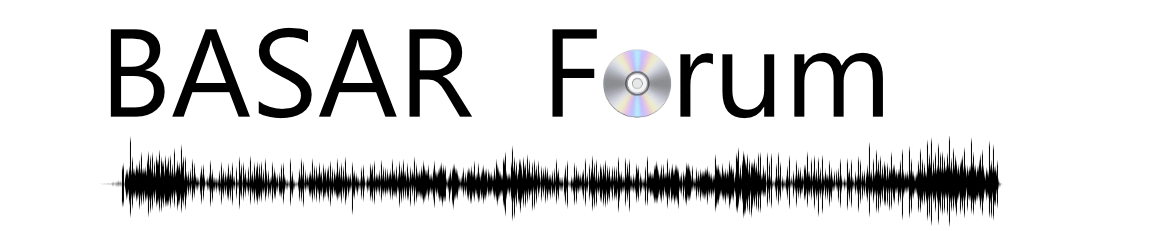Here are some examples of different ways to scan reflective CD's.
Some scanner do better than others when it comes to suppressing the reflective qualities of a CD.
This is a scan using a Epson V600. The reflections are kept in a gray scale. This is ideal as it's predictable to cancel out.
This is using a Optiarc A320E. The reflections have a rainbow look. The rainbow effect is not ideal.
One way to make the disc brightness more even is to scan the disc twice at 90* angles. This makes the bright and dark sections appear opposite each other, but when the 2 images are rotated and aligned, the bright and dark areas cancel each other out. Using a different blend mode for the layers, and adjusting opacity and levels can achieve a pretty good image. It does take additional time though.
Use 3 layers. 2 layers are disc scanned at 90* angles from each other. Scan it once. Then rotate it 90* and scan again. This will make the bright areas opposite each other. The 3rd layer is just an isolated section of the hub. That way when the 2 other layers interact with each other, the center hub will not get it's brightness blown out of proportion.
Here is the result
Another way to eliminate is to use a lightbox with a well lit white surface above the CD. And a small hole right in the middle for a camera sensor. The reflective part of the CD will reflect the whiteness, and the center hub will hide the reflection of the hole with the camera looking through it.
Scanning Reflective CD's
Re: Scanning Reflective CD's
Couple things to note:
(this is using Paint.NET, which has a really easy to use selection system)
When rotating the image 90*, there will probably be some distortion of image size between the 2 images. They will not be exactly the same dimensions. So you will have to slightly adjust the X & Y proportions of the one of the layers. It's a very small amount. At 800DPI, it's about 10 pixels (example: 3733 to 3722, about 0.3%).
Use a selection anchor to make aligning easy. Set the opacity of the top layer to 50%-60% so you can easily see the layer beneath it. Align a point on one side of the layer. Set the align anchor on that point. Then go to the other side and rotate. The layer will not rotate centered on the aligned point on the other side of the image.
Start on one side
Align a point on one side. The other side will now be out of alignment.
Set the the selection anchor to that aligned point. Now go to the opposite side and rotate the image. It should come into alignment pretty easily.
To get fine alignment, you can use the arrow keys on your keyboard to move the layer around pixel by pixel
(this is using Paint.NET, which has a really easy to use selection system)
When rotating the image 90*, there will probably be some distortion of image size between the 2 images. They will not be exactly the same dimensions. So you will have to slightly adjust the X & Y proportions of the one of the layers. It's a very small amount. At 800DPI, it's about 10 pixels (example: 3733 to 3722, about 0.3%).
Use a selection anchor to make aligning easy. Set the opacity of the top layer to 50%-60% so you can easily see the layer beneath it. Align a point on one side of the layer. Set the align anchor on that point. Then go to the other side and rotate. The layer will not rotate centered on the aligned point on the other side of the image.
Start on one side
Align a point on one side. The other side will now be out of alignment.
Set the the selection anchor to that aligned point. Now go to the opposite side and rotate the image. It should come into alignment pretty easily.
To get fine alignment, you can use the arrow keys on your keyboard to move the layer around pixel by pixel